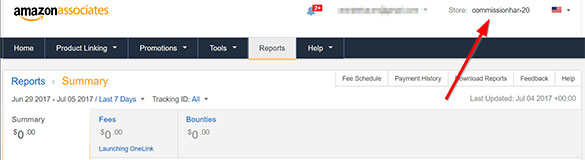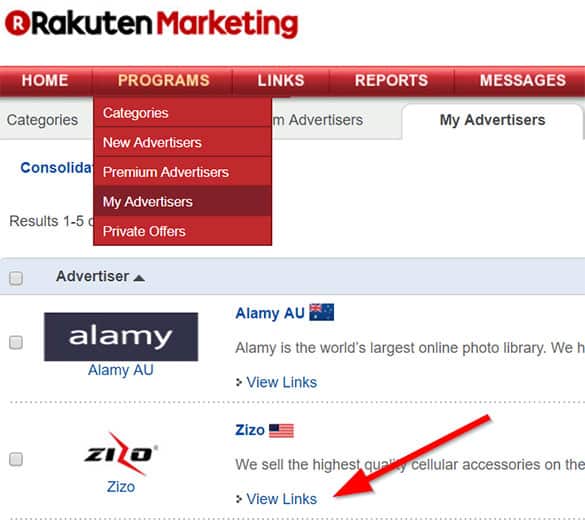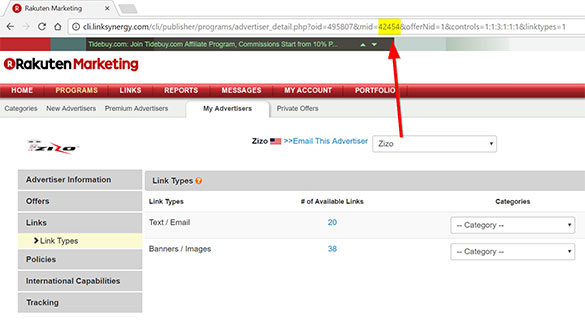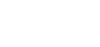FAQ Help
Commission Harvest is converting text and image links on posts and pages. Links in e.g. category pages and comments will not be converted.
Links inserted via Short codes or other plugins such as Pretty links are not supported by the plugin and will not be converted.
If an affiliate program closes, the links will appear in the Affiliate link list with an affiliate link error.
There can be 2 different scenarios:
- The affiliate program has switched to another affiliate network
- The affiliate program is closed for good
If the affiliate program has switched to another network you can easily change affiliate network and Program ID for the specific program under the affiliate program tab. Just find the affiliate program and click “edit”
If the affiliate program is closed, you have two possibilities:
- You can delete the affiliate program from the affiliate program tab, and the link will just be shown as a normal link in the front end (not earning you commission)
- You can chance the links to another merchant. This is easily done in the affiliate link list.
At this point you are not able to customize your affiliate links and make them look pretty.
You can not make an affiliate links (e.g. http://www.shareasale.com/r.cfm?u=[partner-id]&b=[extra_attribute_1]&m=[program-id]&afftrack=&urllink=[deeplink-url-encoded]) look like: yourdomain.com/product
We are however working on such a feature so it will become available sometime in the future.
At this point the plugin will choose the affiliate program for you (at random) if you have merchants that are available on multiple affiliate networks.
The solution is to only setup one affiliate program per merchant.
No 🙁
At this point the plugin does not support Pretty Links or other plugins that are using [short codes] to insert links into posts and pages.
There are two reasons for receiving emails regarding affiliate programs being deleted.
The first reason is if the program was actually deleted. You will need to find another merchant to promote (if the mearchant isn’t on another affiliate network – if so, just switch to that).
The second reason is if you’re using the API functionality. If affiliate programs are imported automatically, somethings glitches happen (from the affiliate network). Next time the API is updated, everything should be back to normal again.
When the plugin is trying to generate the “normal” URL based on the old affiliate URL, some asumptions are made. The plugin need to remove as much of the superficial part of the URL, but not TOO much so the newly generated affiliate URL won’t work.
In some cases the plugin can not generate the correct “normal” URL. That is why the plugin contains an “edit” option so that you can adjust the normal URL manually.
Either way, even if you do not adjust the normal URL manually, the new affiliate URL should still work just fine.
If you don’t receive a verification email, it might be trapped in your spam filter.
If you can’t find the email in your spam folder, please try add wordpress@your-domain.dk as a secure sender.
Find Partner and Program ID
PARTNER ID – PARTNER-ADS
Your Partner ID is the ID you use when logging into your account.
Normally this ID consist of 4 or 5 numbers.
You are only able to enter one ID and can’t use multiple different IDs on the same website.
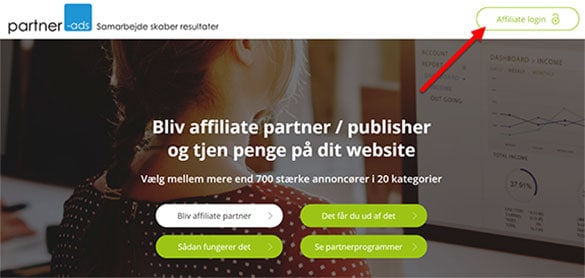
API KEY – PARTNER-ADS
To find your API Key, you need to be logged into your Partner-Ads affiliate account.
1. Click on “Dataudtræk” in the left menu

2. Now copy your API Key and paste it into Commission Harvest.
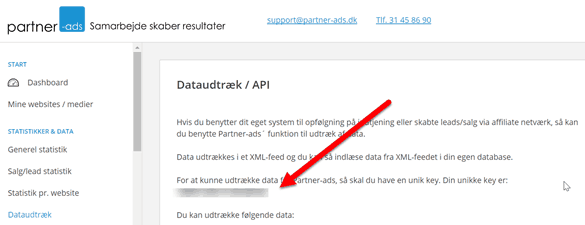
3. Click the blue button “Add Affiliate Network”

All your approved affiliate programs are now ready in the “Affiliate Programs” tab.
Easy right? 🙂
Extra note:
When you are approved for new affiliate programs within Partner-ads, the plugin will automatically import them every 24 hours.
If you wish to import instantly, just click the “Fetch programs” link again.
Partner-ID – Commission Junction
Your Partner ID is ID for the specific website within the CJ system
You can find the ID in Account > Websites
You are only able to enter one ID and can’t use multiple different IDs on the same website.
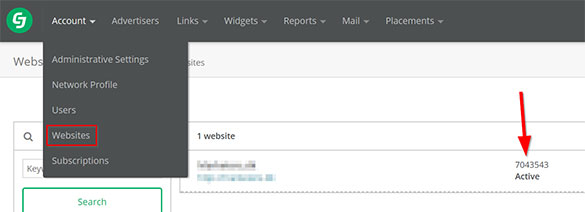
Program ID – Commission Junction
You don’t have to enter program ID for Commission Junction programs.
Partner-ID – ShareaSale
Your Partner ID is the account ID within the ShareaSale system
You can find the ID at the top left after logging in.
The ID is normally 4-6 digits
You are only able to enter one ID and can’t use multiple different IDs on the same website.
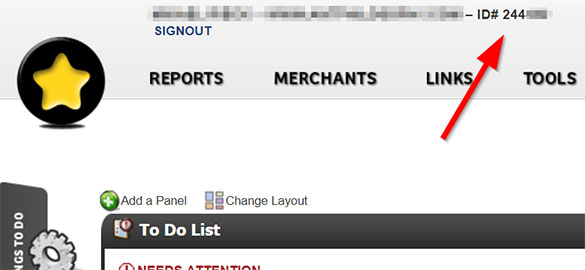
Link ID – Shareasale
To find the ID for the specific program look in the top menu
Clik on Links > Get a Link / Banner
Choose the Merchant you want to promote and click on Get Links

Now find the “Default” ID in the list and use that
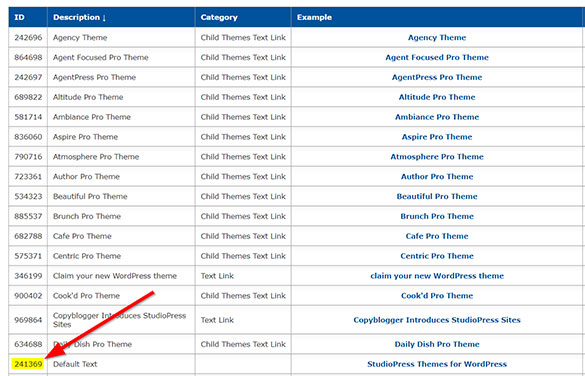
Partner-ID – 2Checkout.com (FKA Avangate.com)
Your Partner ID is the Affiliate ID within the 2Checkout/Avangate system
Normally this ID consist of 4 or 5 digits.
You can find the ID in My Account > Account Information
You are only able to enter one ID and can’t use multiple different IDs on the same website.
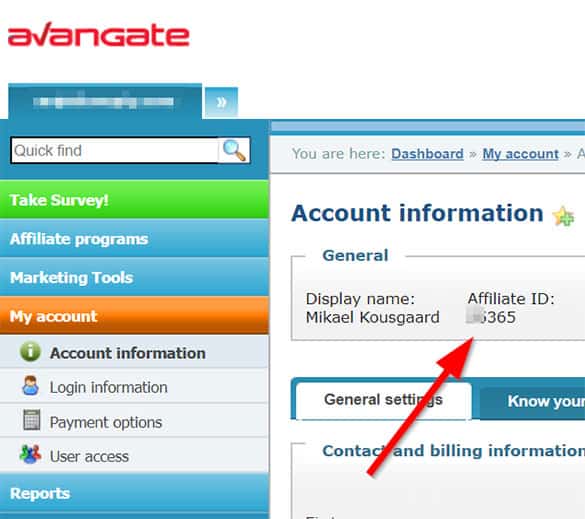
Program ID – 2Checkout
To find the ID for the specific program look in the left menu
Clik on Affiliate programs > Find Partners/Products
In the list you can find the Code to use
You must have an active partnership with the publisher for this to work
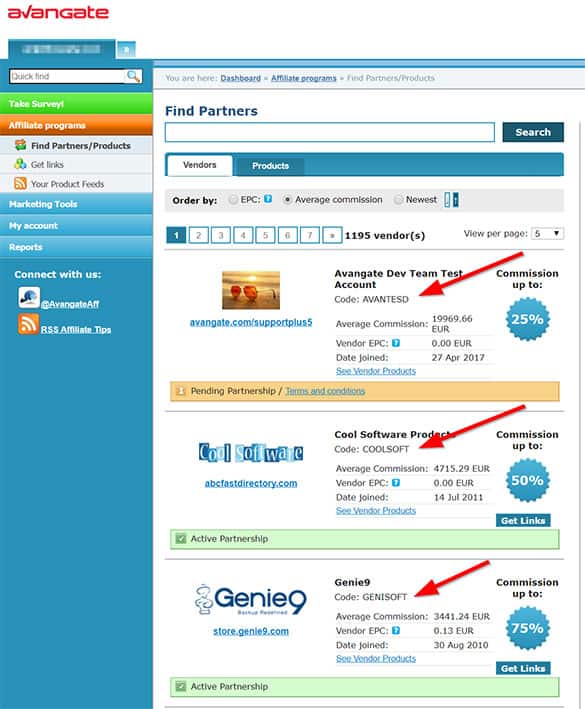
Partner-ID – ClickBank
Your Partner ID is the account nickname (username) within the ClickBank system
You can find the ID in the top section after logging in.
You are only able to enter one ID and can’t use multiple different IDs on the same website.
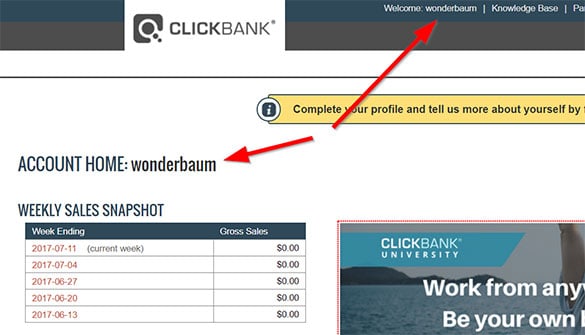
Program ID – ClickBank
To find the ID for the specific program look in the top menu
Clik on Marketplace and find the product you want to promote
Now click on the Vendor Spotlight link
The code at the top is the one to use
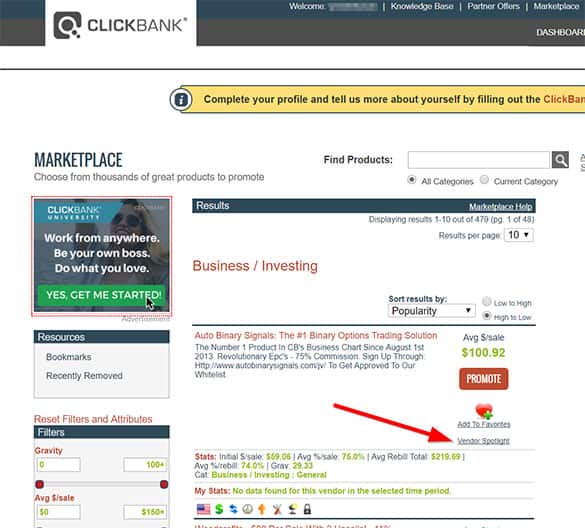
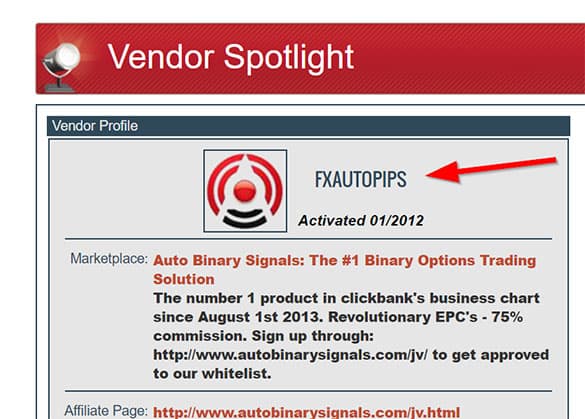
Partner-ID – Rakuten
Your Partner ID is ID attached to all affiliate links within the Rakuten system
You can find the ID by going to Links > Deep Linking and choosing a program to promote
The ID is normally a mixture of lowercase and uppercase letters and numbers
You are only able to enter one ID and can’t use multiple different IDs on the same website.
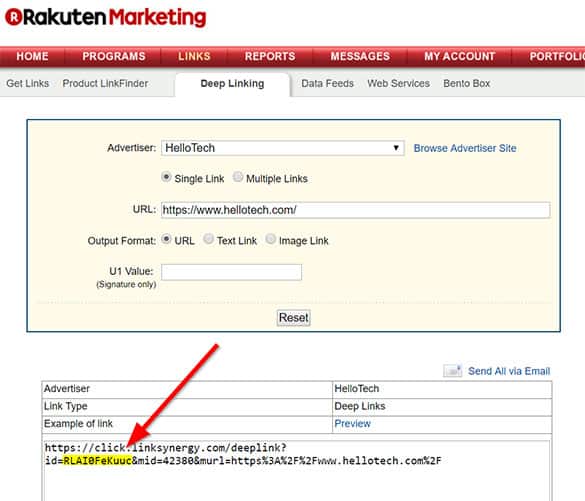
Program ID – Zanox
To find the ID for the specific program go to http://toolbox.zanox.com/deeplink/
Log in to your account
Paste a link for the merchant you want to promote
Click “Get deeplink”
Find the Program ID in the deeplink url (contains numbers and letters)
You must have an active partnership with the publisher for this to work
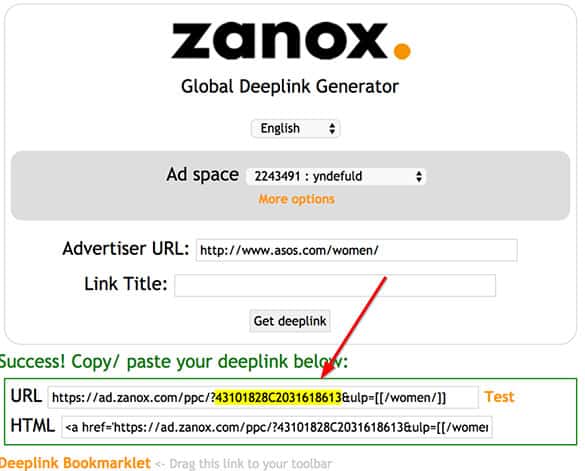
Partner ID – AWIN
Log in to your account to find your AWIN Partner ID. Your ID is in the upper right corner. It normally consists of 6 digits.
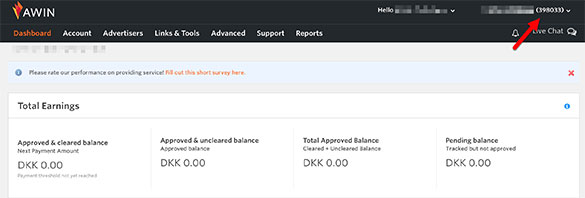
Program ID – AWIN
To find the ID for the specific program go to Advertisers in the top menu and select the program. The program ID is just below the program logo and normally consists of 4 digits.
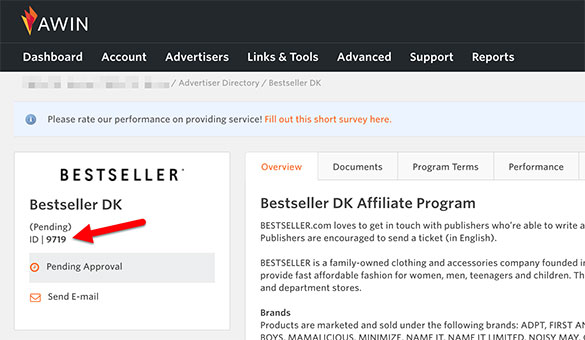
Program ID – eBay
To find the ID for the specific program look in the top menu
Clik on Campaigns and then click Active Campaigns
Now copy the ID from the specific campaign you want to promote
The ID normally has 10 digits
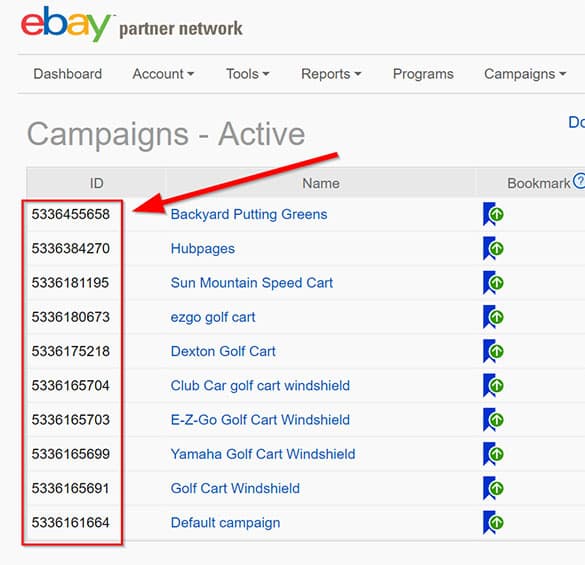
Partner-ID – TradeDoubler
Your Partner ID is the ID for the specific website within the TradeDoubler system
You can find the ID under Sites -> Sites -> the specific website
The ID is normally 6-8 digits
You are only able to enter one ID and can’t use multiple different IDs on the same website.
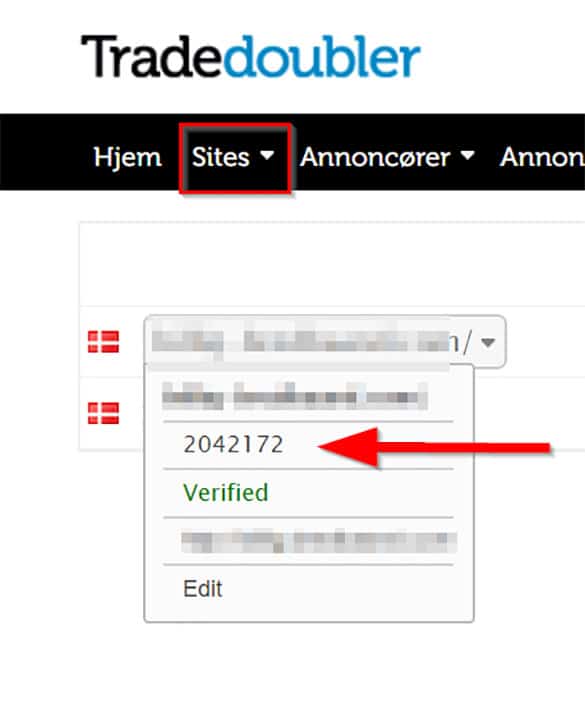
Program ID – TradeDoubler
To find the ID for the specific program look in the top menu
Clik on Annoncører > Søg affiliateprogrammer
Choose the Merchant you want to promote and click on their Name and then Programinformation
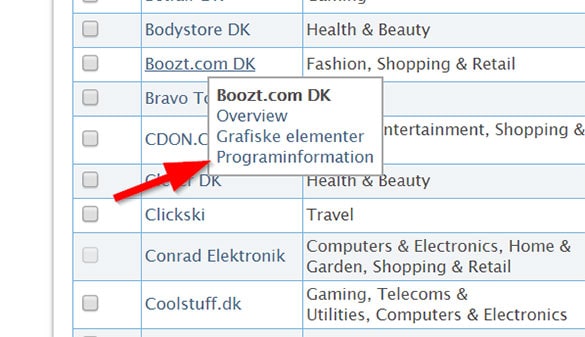
Now look at the URL and find the programID
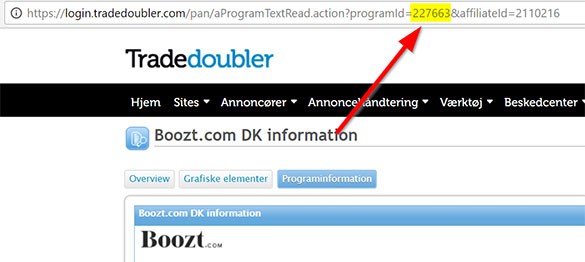
Partner-ID – Webgains
Your Partner ID is the ID for the specific website within the Webgains system
You can find the ID by going to Ads -> Find Ads -> Click on Get Code for any ad
The ID is normally 5-6 digits
You are only able to enter one ID and can’t use multiple different IDs on the same website.
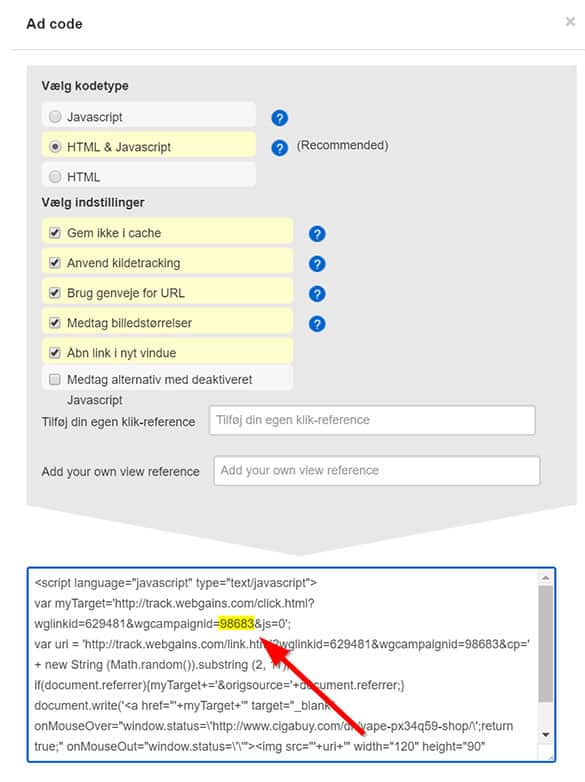
Program ID – Webgains
To find the ID for the specific program look in the top menu
Clik on Advertisers > Programs joined
Choose the Program you want to promote and click on their Name
Beneath their logo etc. you can find the Program-ID
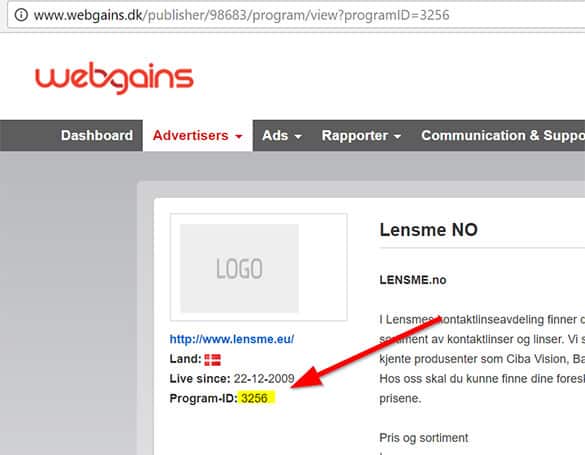
Partner ID – Salestring
To find the Partner-ID for Salestring go to “My Account” in the top menu
Click on “Account details”
Your affiliate ID is listed under Company details

Program ID – Salestring
To find the ID for the specific program go to offers in the left menu
Click Browse/Search > Find Program > Click on the Program name
In the tracking link you can find the code to use

Partner-ID – Adtraction
Your Partner ID is the ID your site/domain has within the Adtraction system
Normally this ID consist of 10 digits.
You can find the ID in Account > My Channels
You are only able to enter one ID and can’t use multiple different IDs on the same website.
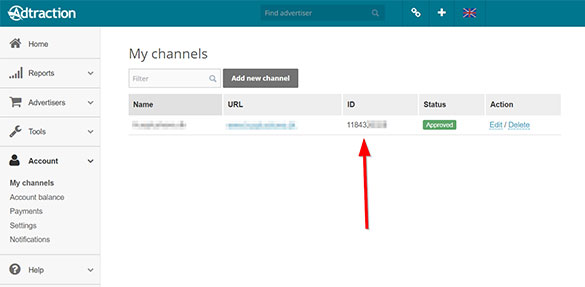
Program ID – Adtraction
To find the ID for the specific program look in the left menu
Clik on Advertisers > My Advertisers > The specific program
At the top you’ll find your affiliate link and the program ID
The ID is normally 10 digits
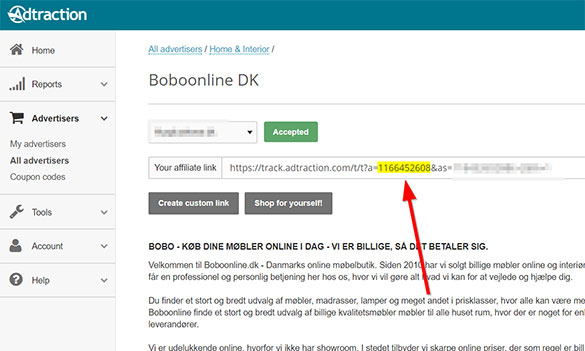
Partner-ID – TradeTracker
Your Partner ID is the ID for the specific website within the TradeTracker system
You can find the ID under Konto -> Mine websites -> the specific website
The ID is normally 6 digits
You are only able to enter one ID and can’t use multiple different IDs on the same website.
![]()
Program ID – TradeTracker
To find the ID for the specific program look in the top menu
Clik on Kampagner > Tilgængelige kampagner
Choose the Merchant you want to promote and click on their Campaign Name
![]()
Now look at the URL and find the programID
![]()
Getting Started
- When you have signed up and/or purchased the plugin, you will receive an e-mail with a link to a .zip file.
- Download the .zip file and save it to your harddrive. (important to not unpack the .zip file)
- Login to your WordPress website.
- Now click on “Plugins” -> “Add New” -> “Upload Plugin”.
- Choose the .zip file that you have just saved to your harddrive -> Click “upload” -> Click “Activate plugin”.
- Now you are ready to begin setting up the plugin.
In order for the plugin to help you make more money on your WordPress blog, you will need to have created an account with at least one affiliate network.
The plugin currently supports these 15 different affiliate networks:
- Amazon
- Commission Junction (CJ)
- Rakuten
- eBay
- Shareasale
- 2Checkout (Avangate)
- ClickBank
- Zanox
- Awin
- Partner-Ads
- TradeDoubler
- Webgains
- Salestring
- TradeTracker
- Adtraction
Next step is to setup the affiliate network with your credentials within the plugin. See below for more information.
When you have an account with an affiliate network, you will need to setup the plugin like this:
Click on Commission Harvest → Affiliate settings → Affiliate networks
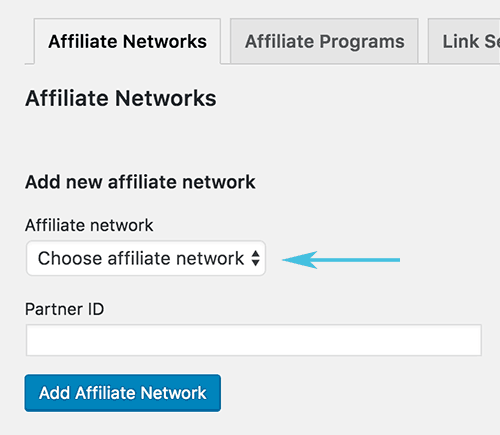
Choose the network you want to add, enter your AffiliateID / PartnerID and click on “Add Affiliate Network”.
When you have added all your affiliate networks (see list of possible networks above), then you can move on to the next tab called “Affiliate Programs”.
Read more below.
At the moment it is possible to setup Partner-ads automatically. Click here to se how it is done
You can setup all affiliate programs manually. The term “affiliate programs” means the webshops that you have entered into affiliate deals with and whos products you are planning on promoting.
Follow this process:
Commission Harvest → Affiliate settings → Affiliate programs
IMPORTANT! You must have setup at least one affiliate network in order to setup an affiliate program.
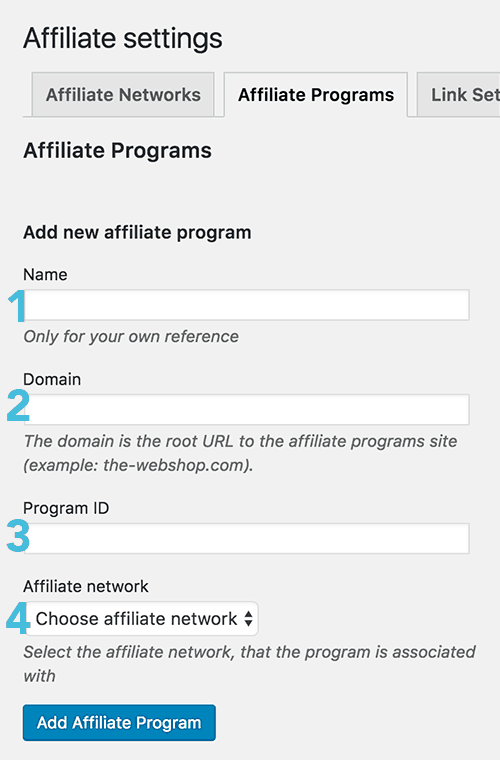
- Enter the name of the webshop you want to promote. You can choose to call it whatever you want but a “best practice” is to use the actual webshop name.
- Enter the root URL for the webshop. Example: target.com or walmart.com.
- Enter the “Program ID” for the webshop you’re setting up. With some Affiliate Networks it is called “Banner ID” or “Publisher ID” or similar. See how to find the ID for each supported Affiliate Network.
- Choose the correct affiliate network and click “Add affiliate program”
Get help to find partner is and program id here
When the Affiliate Network and the Affiliate Program is setup correctly, the Commission Harvest plugin will do the rest. All you will need to do is enter a normal link / URL into your post or pages. If the root URL matches one of the programs in the list, the plugin will automatically create the affiliate link for users to click, so that you will earn a commission.
Important: The plugin does not change anything in your post or page. The only thing that changes is the URL that the user sees and click. Every “change” is made within the users browser.
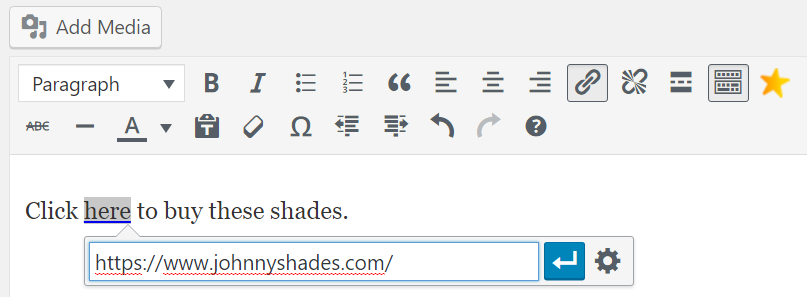
It is set as a default that all affiliate links are opened in a new browser tab. If you want to change that, you can do it here:
Commission Harvest → Affiliate settings → Link settings
Since Google’s guidelines states that all affiliate links should have the nofollow attribution, the Commission Harvest plugin adds it as a default.
If you (for some reason) want to remove the nofollow tag, you can do it by going to:
Commission Harvest → Affiliate settings → Link settings
This is where some of the real power is and the plugin does everything for you.
It will use the powerful BALE™ engine and automatically check all your affiliate links to make sure that they are working as they are supposed to.
You can see a list of all the affiliate links managed by the plugin by going to:
Commission Harvest → Link checker
Since checking links can take up a lot of server power, the plugin is testing links in small batches of 10 links.
It will therefore take a little while when first installing the plugin. After the initial run through, the plugin will continue to check the links on an ongoing basis to make sure, that all links are working as they are meant to.
Cool Feature: Since almost all affiliate networks will have you link to them and then redirect to the merchant, the BALE™ engine within the plugin will test “several levels” of links/redirects. This is designed to make sure that if a merchant changes her site or cancels her affiliate program, you will get a warning that something is wrong. Normally you wouldn’t notice this as the affiliate network would just redirect you to one of their own pages instead of the merchant (bad user experience for your readers).
Each affiliate link can have 4 different status messages:
Green (200 – OK) = Means that everything is okay and working properly.
![]()
Orange (3xx – Found) = Means that the link is being redirected to somewhere else than originally planned and should therefore be checked manually
![]()
Red (4xx – Not found) = Means that there is something wrong with the link. Either is has an error or is no longer working for some other reason. Gives a bad user experience so should be fixed quickly
![]()
Red (Affiliate link error) = Means that the affiliate link is no longer sending the visitor to the intended root domain for the specific merchant
![]()
If a link returns a 3xx or 4xx error (orange or red) this can easily be fiex. Within the list of affiliate links you should just click “Quick Edit” and change the URL.
You can also easily change any other instances of the same URL by clicking the little ticker box below the URL box.
This is another really cool feature. If you already have existing manually created affiliate links on you website, the plugin can easily reconfigure them so that they too will be monitored by the plugin.
To implement this reconfiguration go to:
Commission Harvest → Affiliate settings → Other settings
YOUTUBE VIDEO
This will only work if you have already setup the affiliate networks as well as the merchants within the plugin. See point XX above
You can choose to only reconfigure selected links or you can reconfigure all. Just click the relevant boxes.
To make sure that the server isn’t overloaded, the process will happen in small steps and can therefore take a few hours to complete (depending on the number of affiliate links you have).
You will be able to see the process within the list as the links are reconfigured.
Updates will automatically be sent out via the normal WordPress update functionality. Before updating the plugin it is always adviced to make a backup of your website.
My Account
If you are using one of the paid versions, you can cancel at any time. We have a 30 day money back guarantee.
Cancellation can be done within the “Account” section on Commission Harvest.com. Simply log-in to your account and cancel your subscription.
CommissionHarvest.com → Account → Subscriptions → View → Cancel
You can change your billing information within the “Account” section on Commission Harvest.com. Simply log-in to your account and change the information.
CommissionHarvest.com → Account → Billing Information
You can find your API Key within the “Account” section on Commission Harvest.com. Simply log-in to your account and get your API Key.
CommissionHarvest.com → Account → API Key
The clicks are counted per calendar month.
So every time you enter into a new month, the counter is reset to zero.
Clicks are counted like this:
- All affiliate links managed by the Commission Harvest plugin is tracked. Links not managed by the plugin does not count towards the 500 clicks limit.
- A click is a click so if the same user clicks 10 times, then that is counted as 10 seperate clicks.
The commission you earn being an affiliate is 100% yours. We would never (and can’t) get a share of it. Everything belongs to you.
If you are using the FREE version of the plugin and you reach the 500 click limit within a calendar month, the plugin will just stop converting your links.
It will only result in you missing out on the commissions. Not that we’re getting the commission instead of you. We would never ever do that.
FAQ Help
Commission Harvest is converting text and image links on posts and pages. Links in e.g. category pages and comments will not be converted.
Links inserted via Short codes or other plugins such as Pretty links are not supported by the plugin and will not be converted.
If an affiliate program closes, the links will appear in the Affiliate link list with an affiliate link error.
There can be 2 different scenarios:
- The affiliate program has switched to another affiliate network
- The affiliate program is closed for good
If the affiliate program has switched to another network you can easily change affiliate network and Program ID for the specific program under the affiliate program tab. Just find the affiliate program and click “edit”
If the affiliate program is closed, you have two possibilities:
- You can delete the affiliate program from the affiliate program tab, and the link will just be shown as a normal link in the front end (not earning you commission)
- You can chance the links to another merchant. This is easily done in the affiliate link list.
At this point you are not able to customize your affiliate links and make them look pretty.
You can not make an affiliate links (e.g. http://www.shareasale.com/r.cfm?u=[partner-id]&b=[extra_attribute_1]&m=[program-id]&afftrack=&urllink=[deeplink-url-encoded]) look like: yourdomain.com/product
We are however working on such a feature so it will become available sometime in the future.
At this point the plugin will choose the affiliate program for you (at random) if you have merchants that are available on multiple affiliate networks.
The solution is to only setup one affiliate program per merchant.
No 🙁
At this point the plugin does not support Pretty Links or other plugins that are using [short codes] to insert links into posts and pages.
There are two reasons for receiving emails regarding affiliate programs being deleted.
The first reason is if the program was actually deleted. You will need to find another merchant to promote (if the mearchant isn’t on another affiliate network – if so, just switch to that).
The second reason is if you’re using the API functionality. If affiliate programs are imported automatically, somethings glitches happen (from the affiliate network). Next time the API is updated, everything should be back to normal again.
When the plugin is trying to generate the “normal” URL based on the old affiliate URL, some asumptions are made. The plugin need to remove as much of the superficial part of the URL, but not TOO much so the newly generated affiliate URL won’t work.
In some cases the plugin can not generate the correct “normal” URL. That is why the plugin contains an “edit” option so that you can adjust the normal URL manually.
Either way, even if you do not adjust the normal URL manually, the new affiliate URL should still work just fine.
If you don’t receive a verification email, it might be trapped in your spam filter.
If you can’t find the email in your spam folder, please try add wordpress@your-domain.dk as a secure sender.